发布时间:2022-05-18 13: 23: 50
品牌型号:MacBook Air
系统:macOS 10.13
软件版本:CrossOver for Mac 21 简体中文
虚拟机如何联网?有小伙伴在虚拟机安装了操作系统后,发现虚拟机无法正常上网。这是因为在安装操作系统时,默认的网络连接模式与设置不匹配所造成的。虚拟机如何共享文件?既然是虚拟机,那么它自然也是一个独立存在的操作系统,两个系统之间共享文件,我们可以通过软件传输,或者使用U盘传输,下面我们来看详细介绍吧!
一、虚拟机如何联网
此部分内容我们以虚拟机VMware Workstation Pro为例简单介绍其联网的过程。
1.打开网络设置
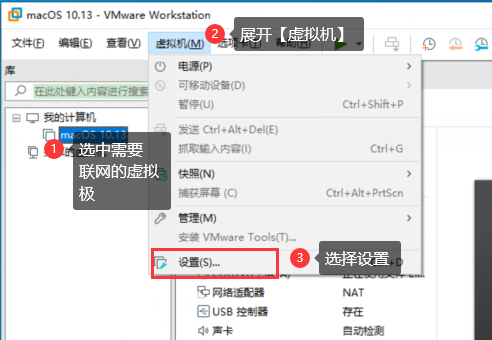
首先,启动VMware Workstation Pro,在虚拟机列表内选中需要联网的虚拟机,如macOS10.13。然后,展开顶部菜单栏【虚拟机】下拉菜单,单击【设置】,便可进入该虚拟机的设置界面。
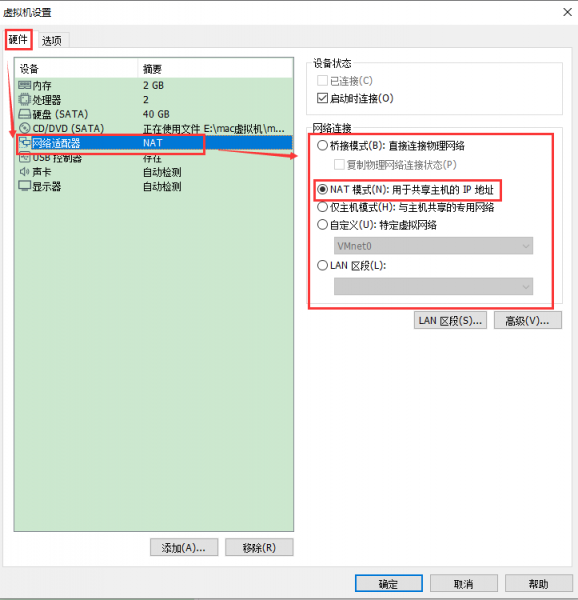
在【虚拟机设置——硬件】界面设备列表内选中【网络适配器】,然后于右侧选择网络模式,如【NAT模式】,该模式与主机网络为同一个IP。
2.设置网络
通常依照上面步骤操作均能正常联网,如果仍不能联网,我们需要设置计算机网络。
(1)打开设置
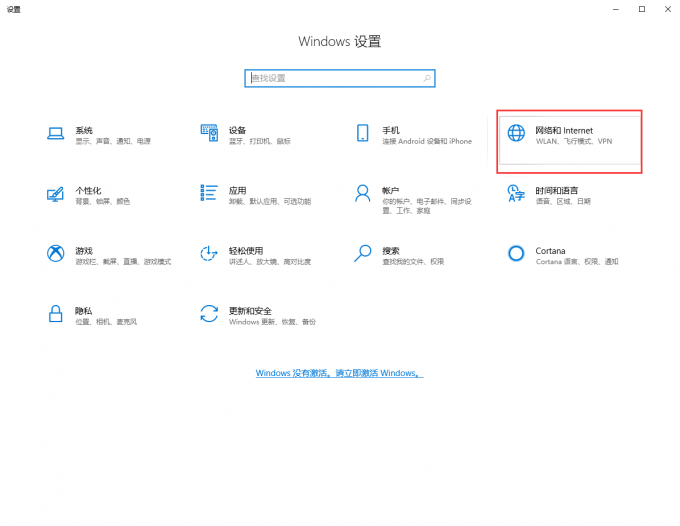
如果使用的操作系统为Windows10,单击左下角Windows图标,单击【设置】图标,进入Windows设置界面,单击【网络和Intermet】进入设置界面。
(2)设置以太网
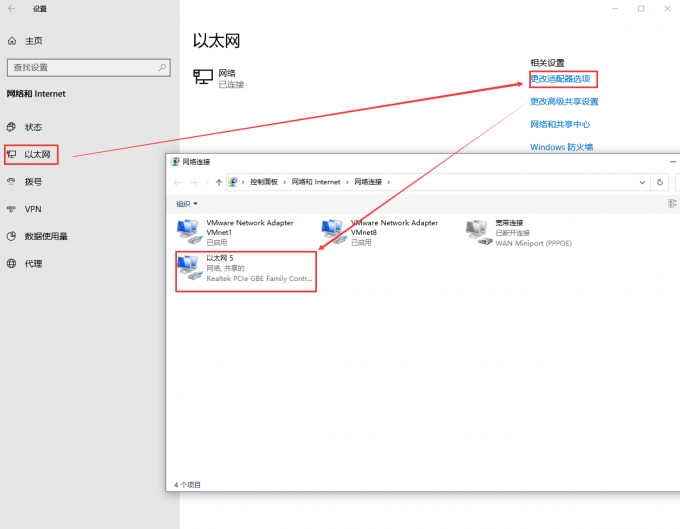
打开【网络和Intermet】设置面板后,单击侧边菜单【以太网】,然后单击【更改适配器选择】,进入设置弹窗后右键【以太网5】,单击下拉菜单内【属性】。
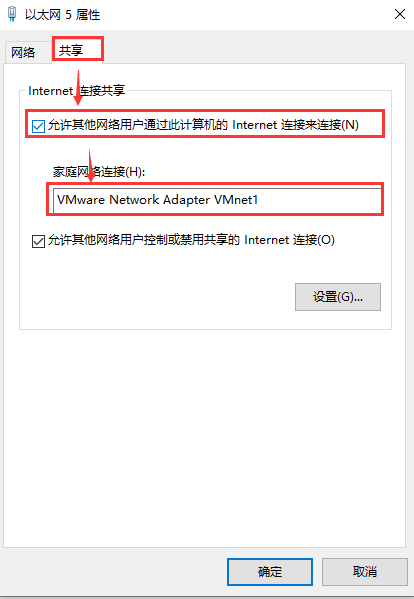
在以太网属性设置弹窗中,先勾选【Intermet连接共享】下的选项,然后在【家庭网络连接】下拉菜单内选择虚拟机。最后,单击确定即可成功联网。
二、虚拟机如何共享文件
虚拟机就是独立存在的操作系统,两个系统之间共享文件,我们可以使用两种方式传输文件,一种是通过网络传输;一种是通过U盘传输。
1.网络传输
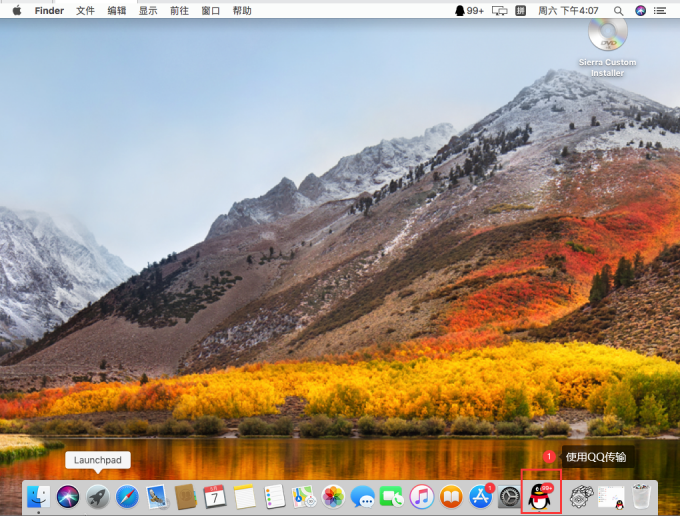
我们可以在虚拟机中安装QQ,或者一些其他网络云盘类的软件,然后通过此类软件共享文件即可。
2.U盘传输
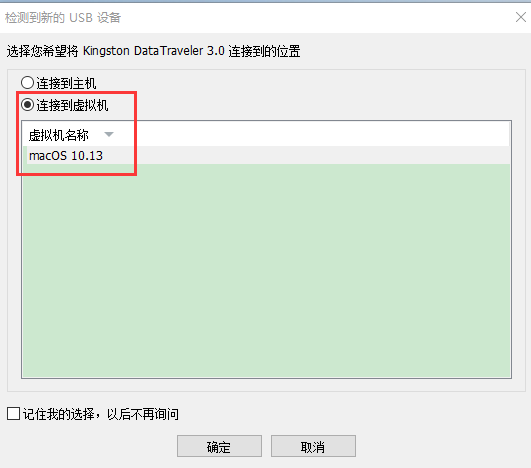
当U盘插入主机后,会出现系统选择弹窗,在此弹窗内,可以选择主机或虚拟机,单击【确定】便可成功访问U盘。但在此处选择时间不要过长,如果选择时间较长,会默认选择主机。
三、CrossOver如何在macOS安装Windows软件
首先,在计算机上安装虚拟机的目的是为了使用另一个系统的软件。但是,想要正常使用虚拟机还需要设置联网,传输文件时也并不方便。那么,我们不如使用另一种解决方案,即安装类虚拟机软件——CrossOver。下面我们来看,如何使用CrossOver在macOS安装Windows软件吧!
1.选择软件
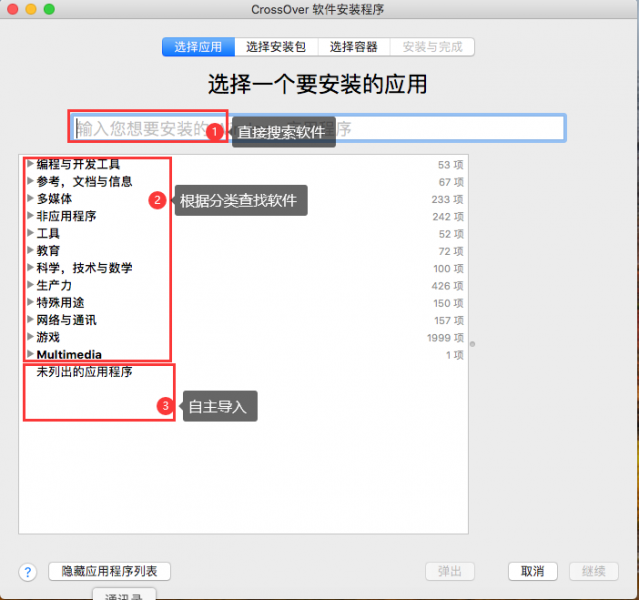
启动CrossOver后,单击【安装Windows应用程序】,进入选择程序界面。此处CrossOver提供了三种安装应用的方式,一种是直接在搜索内搜索;一种是根据分类查找应用;一种是通过【未列出的应用程序】导入PC版的应用。
2.安装
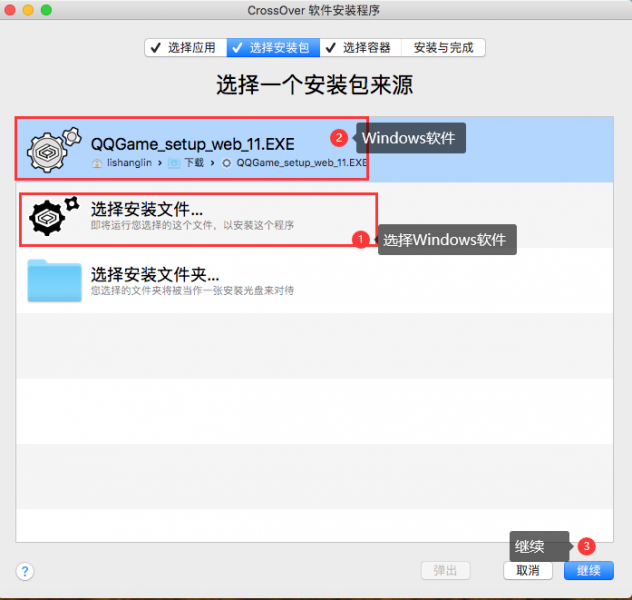
这里我们演示如何安装导入的PC版软件,单击【选择安装文件】,在【访达—下载】界面找到PC版应用,单击【继续】,便可进入安装软件界面。
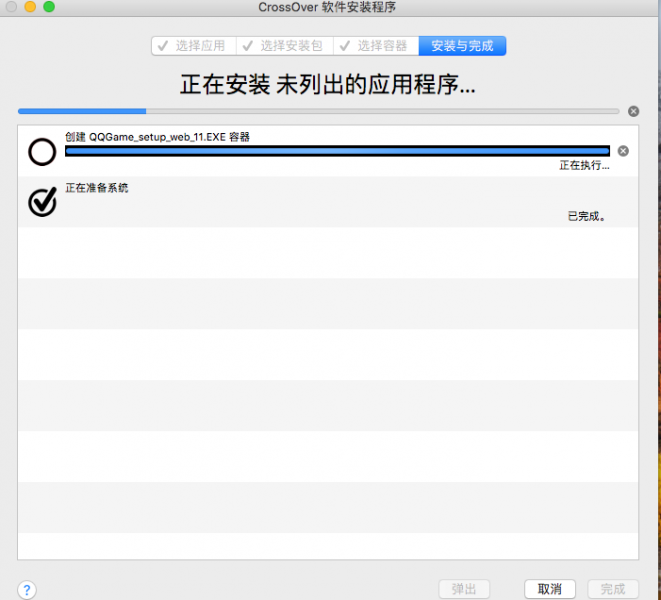
稍等片刻便可成功安装Windows应用。
四、总结
此篇内容,我们简单介绍了虚拟机如何联网,以及虚拟机如何共享文件。设置联网非常简单,打开虚拟机设置界面,在选择网络模式界面选择即可。主机与虚拟机共享文件,我们介绍了两种,一种是使用网络传输,一种是借助U盘传输。看来使用虚拟机还是太麻烦了,不如使用类虚拟机软件——CrossOver,它可以成功在macOS系统安装并正常运行Windows软件。
更多有关类虚拟机使用方法,请持续关注CrossOver中文网站!
展开阅读全文
︾