发布时间:2022-05-19 11: 42: 51
品牌型号:MacBook Air
系统:macOS 10.13
软件版本:CrossOver for Mac 21 简体中文
虚拟机如何安装操作系统?虚拟机中操作系统的安装是非常复杂的,首先要下载镜像文件,在虚拟机中添加了镜像文件后,还需要设置系统。虚拟机如何添加磁盘?虚拟机添加磁盘也比较繁琐,需要选择磁盘类型等。下面我们来看详细操作吧!
一、虚拟机如何安装操作系统
虚拟机安装操作系统,大致可以分三步,一是下载镜像文件;二是在虚拟机中添加镜像文件;三是安装系统。下面我们以VMware Workstation Pro安装macOS 10.13为例简单介绍虚拟机安装操作系统。
1.下载镜像文件
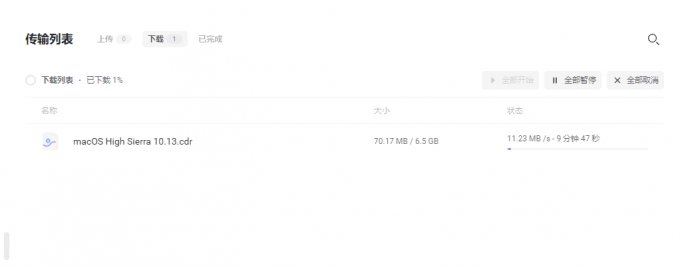
首先,VMware Workstation Pro不能直接安装macOS系统,必须安装镜像文件。我们可以从资源网站下载【.cdr】格式的macOS镜像文件。
2.添加镜像文件
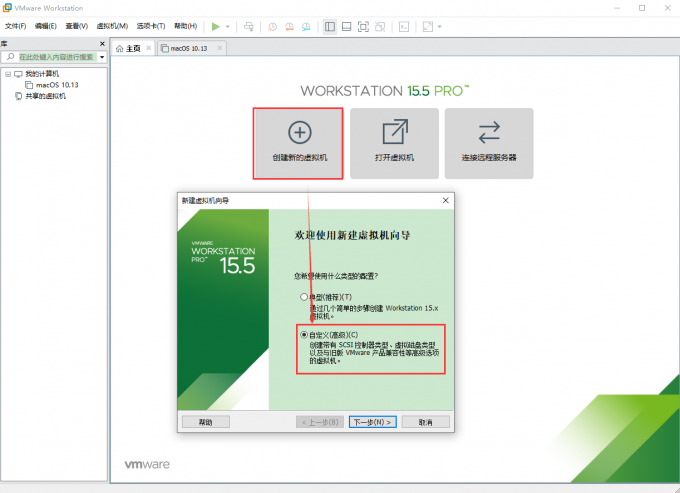
我们需要先创建一个新虚拟机,然后再对其进行设置。单击【创建新的虚拟机】后,在弹窗内选择【自定义】即可。
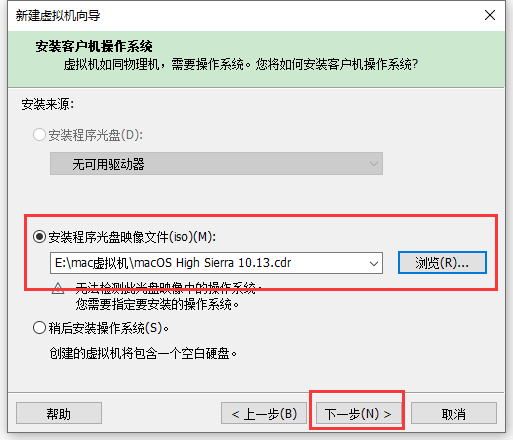
安装操作系统时,在【安装程序光盘镜像文件】窗口中添加前面下载的镜像文件即可,然后单击【下一步】。
3.安装操作系统
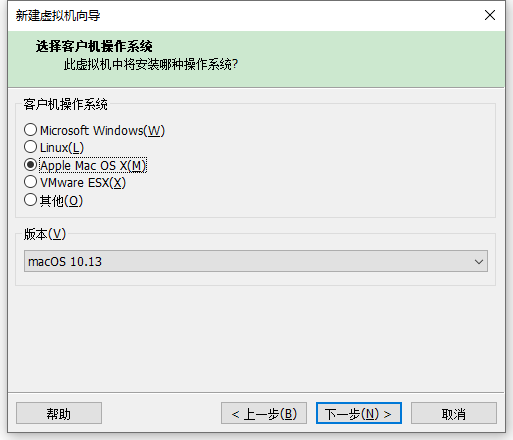
在该界面,首先要选择操作系统的类型,如Apple Mac OS X,然后再选择具体的系统型号,如macOS 10.13。单击【下一步】,开始设置设备。
4.搭建虚拟机
(1)选择安装位置
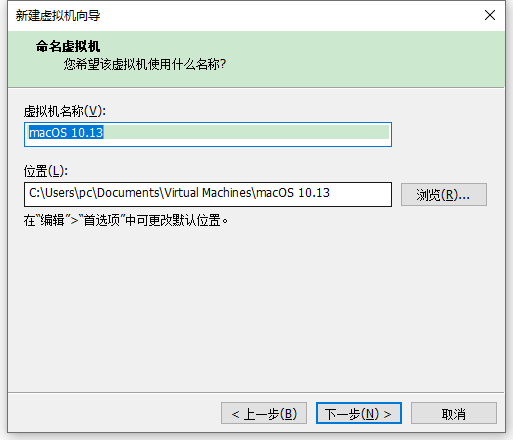
这里我们要为虚拟机命名,然后选择系统安装的位置,单击下一步,开始设置计算机的具体配置。
(2)设置处理器
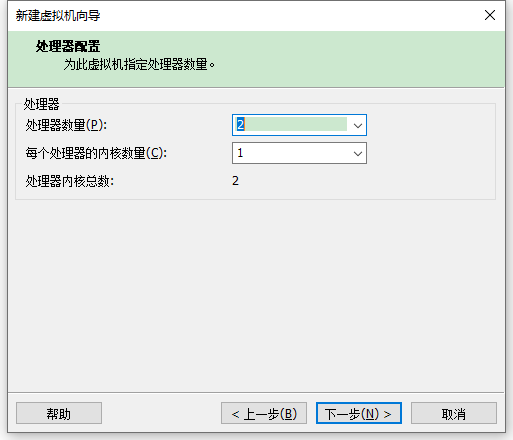
我们需要为虚拟机设置处理器的个数,然后单击下一步继续设置。
(3)设置内存
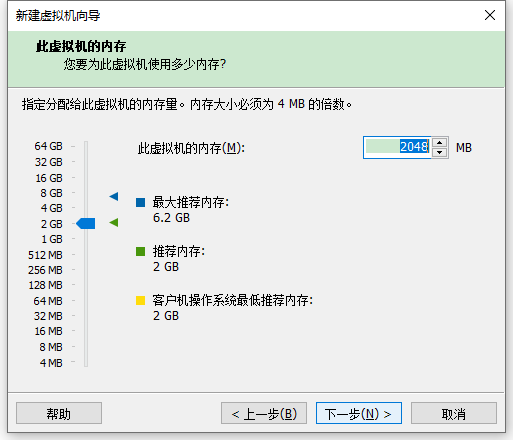
虚拟机也需要有一个独立的存储空间,用于软件安装等需要。
(4)设置网络
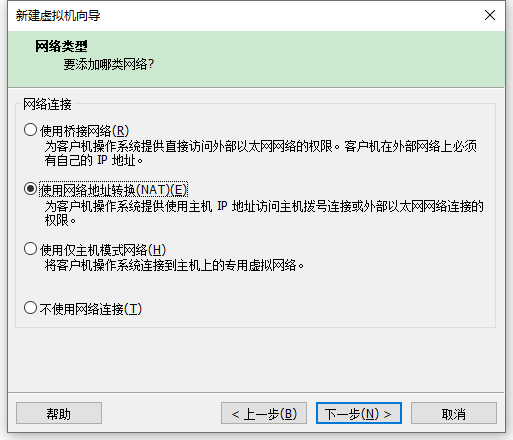
这一步骤的设置非常关键,因为它直接决定了虚拟机安装后是否能正常联网。
(5)设置控制器
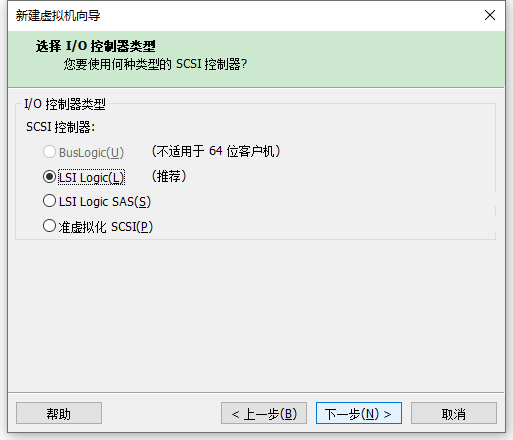
这里的设置可以直接使用推荐的类型。
(6)设置磁盘类型
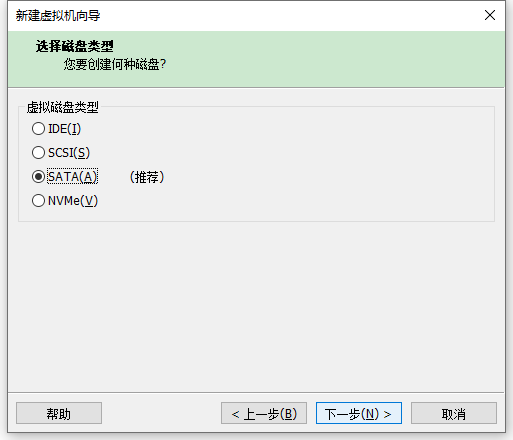
同样,直接选择推荐的类型便可以。
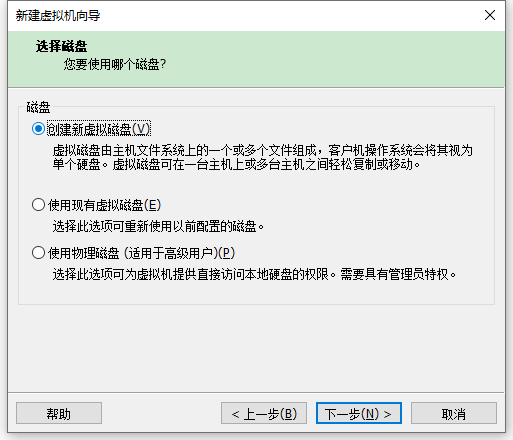
这里的磁盘有虚拟磁盘,有物理磁盘,根据个人需求选择即可。
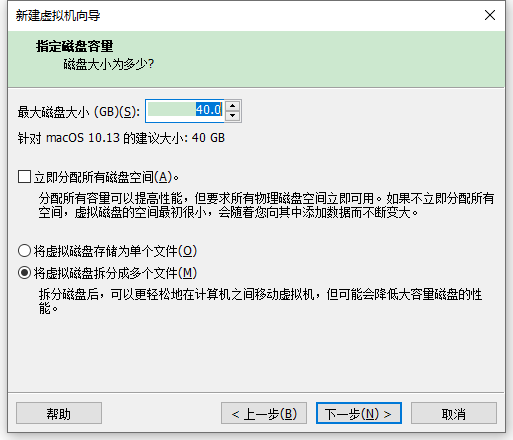
如果选择的是虚拟磁盘,我们还需要设置磁盘的空间。
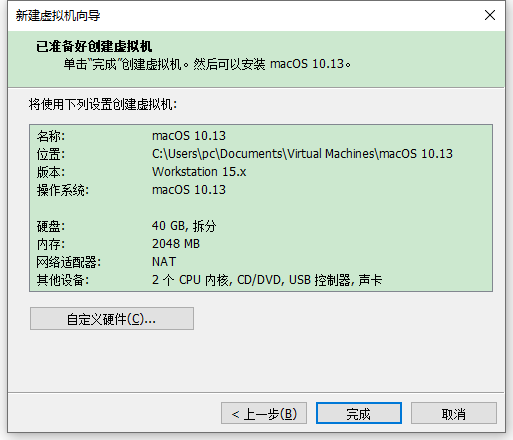
如图12,当前虚拟机搭建完成,下面才开始安装macOS10.13系统。
5.安装系统
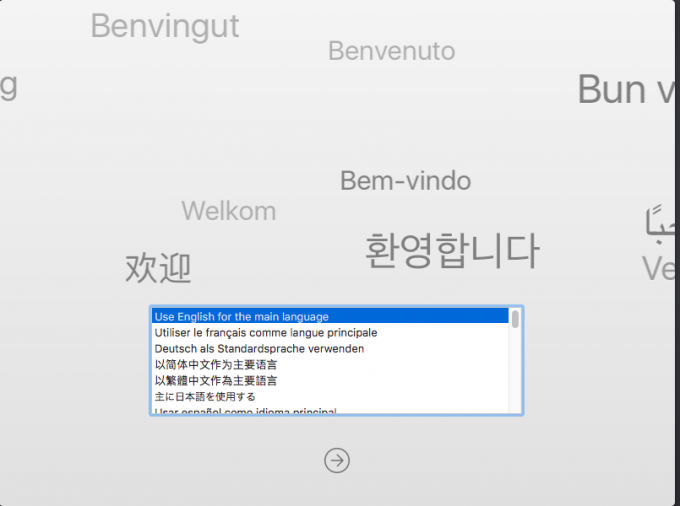
上面我们介绍了这么多,还只是虚拟机的搭建工作。现在才刚进入安装系统的正题,首先选择语言,然后选择系统安装盘。
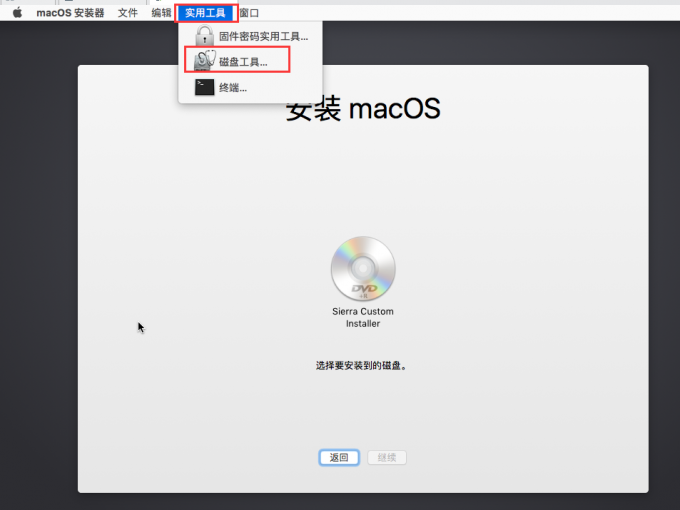
首先,这里也是劝退大家的位置,进入图14这一步后,无法继续安装。展开【实用工具】,单击【磁盘工具】,将磁盘【抹掉】才可以正常安装软件。
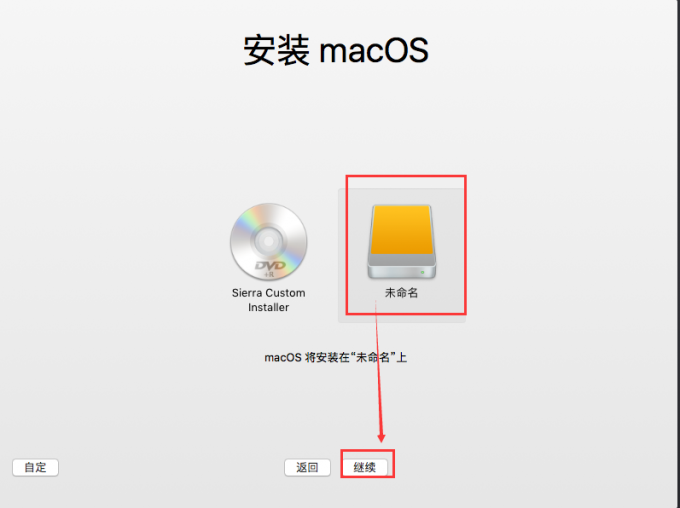
选中抹掉的盘,单击继续,方可以继续安装操作系统。
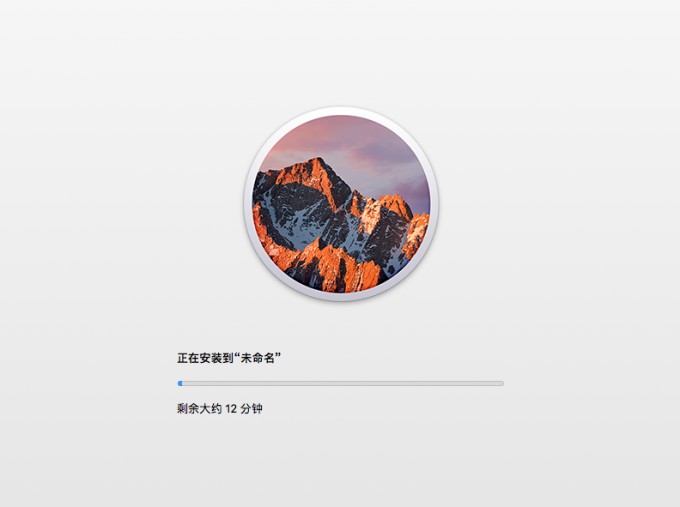
又会进入漫长的等待,等待过后,整个虚拟机才算安装完成。如果在macOS系统使用VMware Workstation Pro安装Windows操作系统,与此处介绍的操作基本一致。
二、虚拟机如何添加磁盘
虚拟机添加磁盘也是一项非常繁琐的过程,要先打开设置位置,然后设置磁盘类型,最后选择磁盘分区,最后才能成功添加磁盘。
1.打开设置位置

先在虚拟机列表内选中虚拟机,然后右键虚拟机名称,单击【设置】,在【硬件】列表内选择【硬盘】,单击底部【添加】,便可进入添加磁盘界面。
2.选择磁盘类型
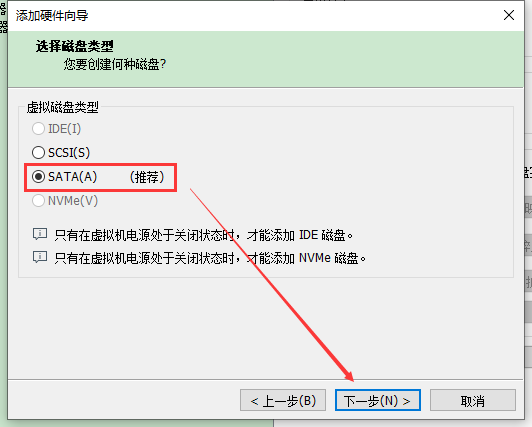
在添加磁盘时,要先选择磁盘类型,选择磁盘类型时,要选择【物理磁盘】,然后再选择分区。
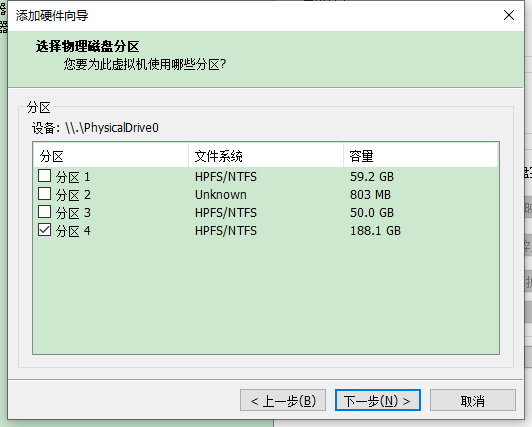
选择物理磁盘后,再勾选一个分区,便可添加新磁盘。
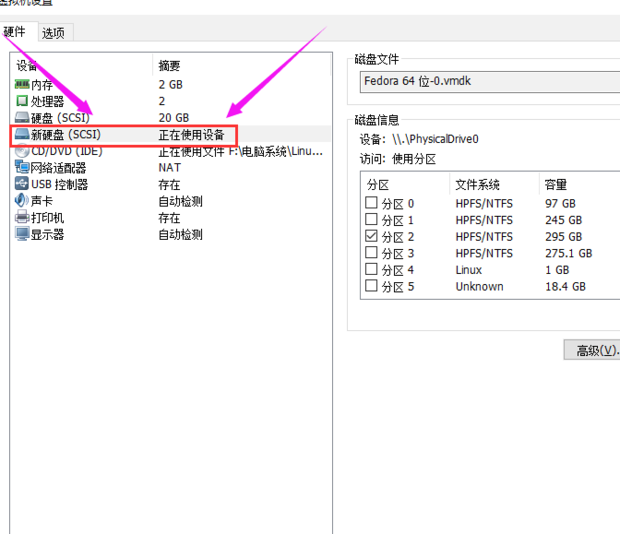
三、为什么选择CrossOver
通过上面两部分,虽然我们可以在一台设备中安装两种操作系统,但是整个安装过程是非常繁琐复杂的,其中一两步稍有失误,将无法正常安装。倒不如在macOS系统安装类虚拟机软件——CrossOver。
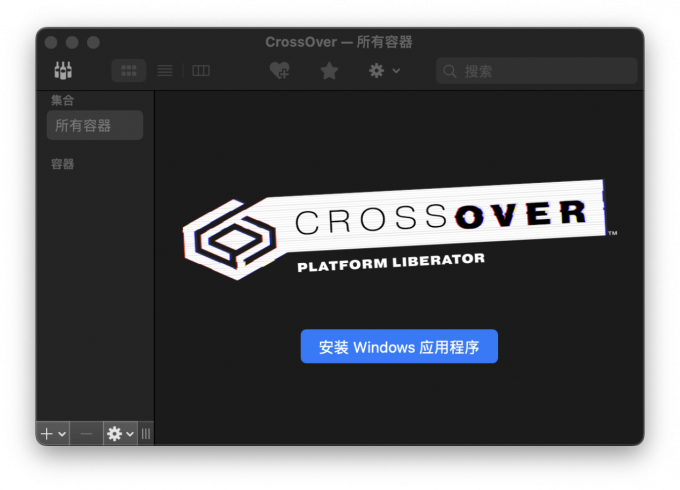
首先,CrossOver可以通过搜索、分类、导入三种方式在macOS安装Windows软件。对于安装后Windows软件会在CrossOver容器和macOS桌面呈现。在macOS使用这些软件时,像使用macOS自身的软件一样自如。CrossOver启动某个Windows软件时,无需像虚拟机那样还要启动一个系统,它只启动该软件所需要的配置文件。同时,CrossOver运行的软件也可以自如的访问本地文件。
四、总结
此篇内容,我们简单介绍了虚拟机如何安装操作系统,以及虚拟机如何添加磁盘。无论是在虚拟机安装操作系统,还是为虚拟机添加更多磁盘都是非常繁琐复杂的事情。倒不如类虚拟机CrossOver那么方便,在CrossOver安装的Windows软件,可以直接在macOS系统正常运行。
更多有关类虚拟机使用技巧,请持续关注CrossOver中文网站!
展开阅读全文
︾