发布时间:2022-01-28 13: 41: 12
品牌型号:Dell 3070 Micro
系统:centos 7
软件版本:CrossOver 21
centos作为Linux系统之一,经常作为服务器被用于网站软件后台,因此对开发人员,在工作电脑中安装centos系统是司空见惯的事情。但同时大家也会经常用到其他系统工具,如微信QQ,对于这类情况可以通过安装虚拟机来实现。下面本文就出一期centos虚拟机安装教程,以及讲下centos虚拟机开机黑屏怎么办。
一、centos虚拟机安装教程
centos系统可用的虚拟机有许多,CrossOver就是其中一款,下面演示下如何在centos中安装CrossOver虚拟机。
1、首先在CrossOver中文网站中,点击“免费下载”,打开CrossOver的软件下载界面,目前可选的安装包格式有三种,大家选择centos系统支持的rpm格式安装包进行下载。
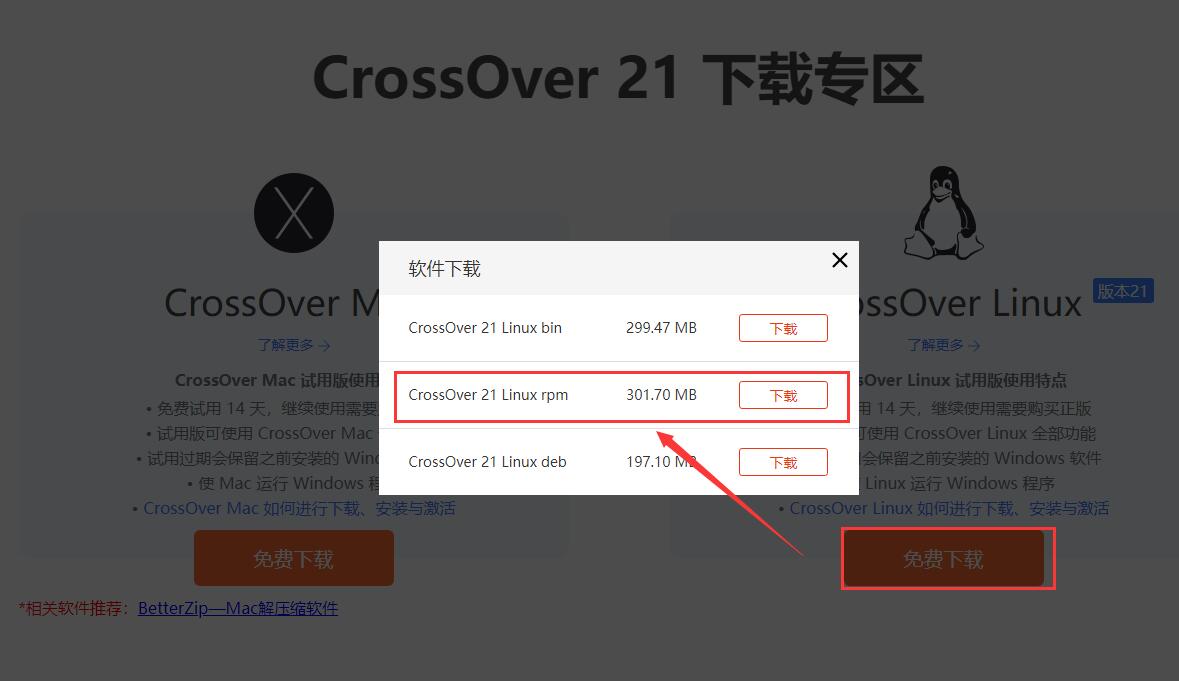
2、下载完成后在下载路径下打开centos终端界面中,然后输入命令“rpm -ivh crossover-21.rpm”对CrossOver进行安装,具体命令如下图2所示,在安装过程中有需要用户输入yes或者no,直接输入yes点击回车即可。
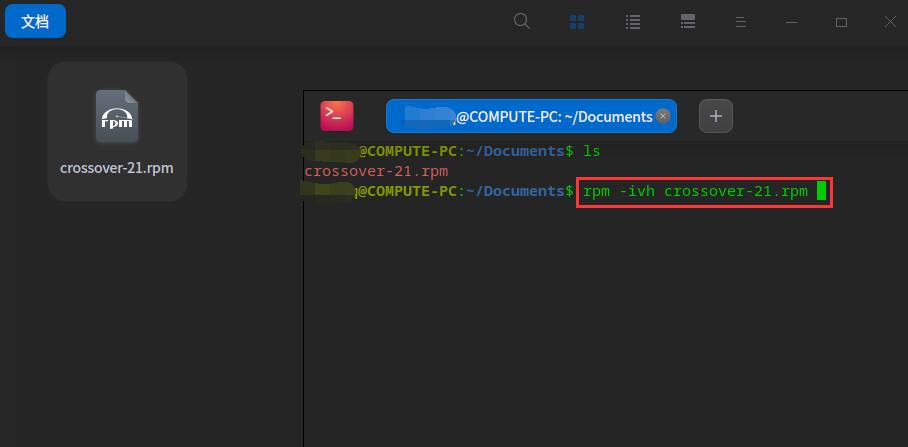
3、安装完成后直接打开CrossOver的界面见下图3,运行CrossOver成功。
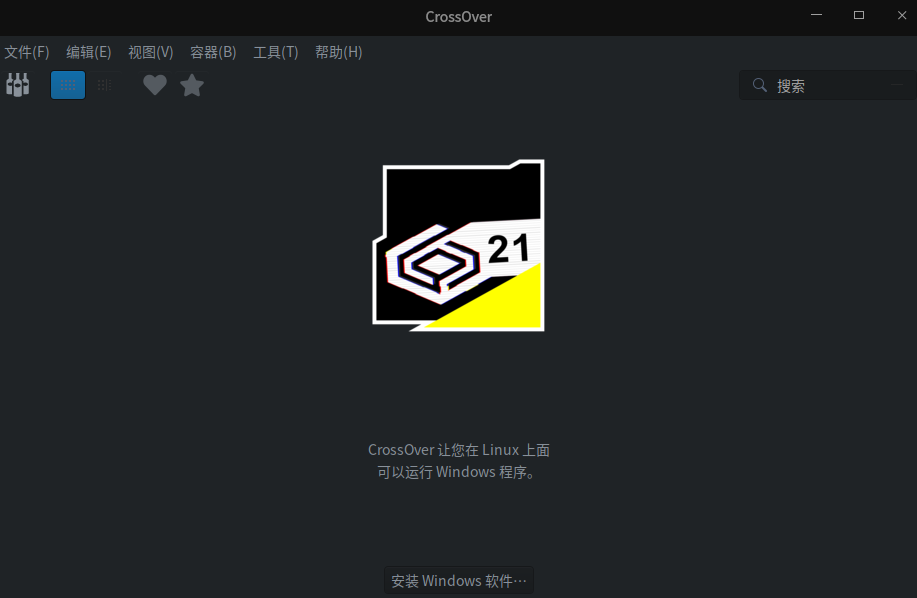
二、centos虚拟机开机黑屏
上面说到centos可安装的虚拟机有多种,除了CrossOver外还有VMware等虚拟机可供安装,不过这些虚拟机的安装步骤较多,一旦设置错误就可能产生各种问题,比如开机黑屏的问题,遇到这种情况怎么办呢?
1、打开虚拟机的VMWare目录,找到目录下以“lck”结尾的文件,然后尝试将这两个文件剪切粘贴到其他路径下。目的实际上就是在该路径下删除这两个文件,但为了保险起见,只选择转移文件而非删除文件。
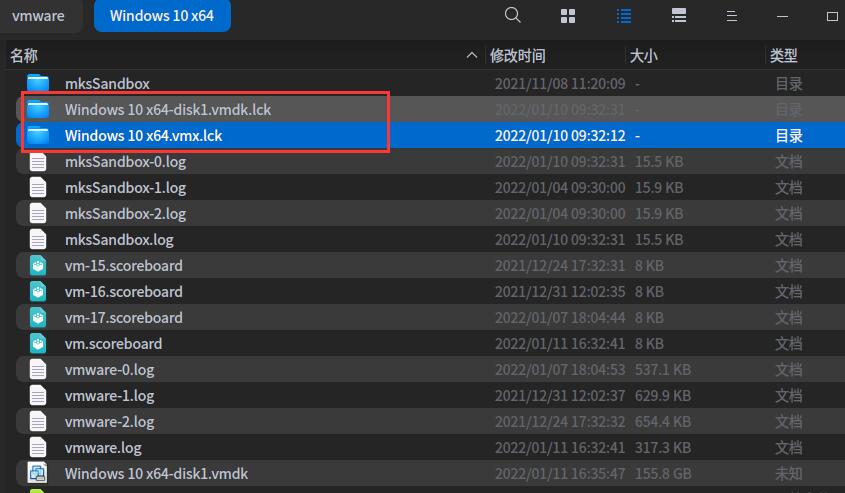
2、转移完成后需要重新配置下虚拟机的内存大小,点击进入虚拟机设置界面,将内存调大一点,再保存配置后,尝试重启虚拟机,此时应该可以解决虚拟机的开机黑屏问题。
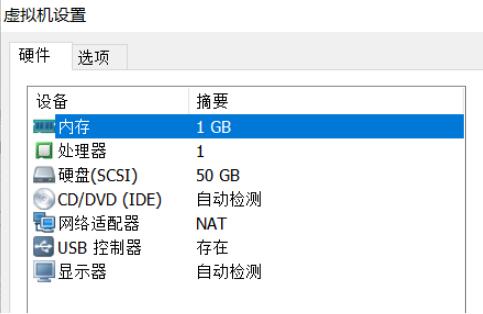
三、CrossOver相比其他虚拟机的优势
1、CrossOver作为一款虚拟机,它的使用方向并不是一整个系统,而是位于系统容器内的软件,因此用户只需安装软件所需的容器环境即可,从而大大减少运行时所需的内存大小。
同时提供了许多应用给用户直接下载安装,傻瓜式的安装过程也能避免许多问题,诸如上面的开机黑屏问题。
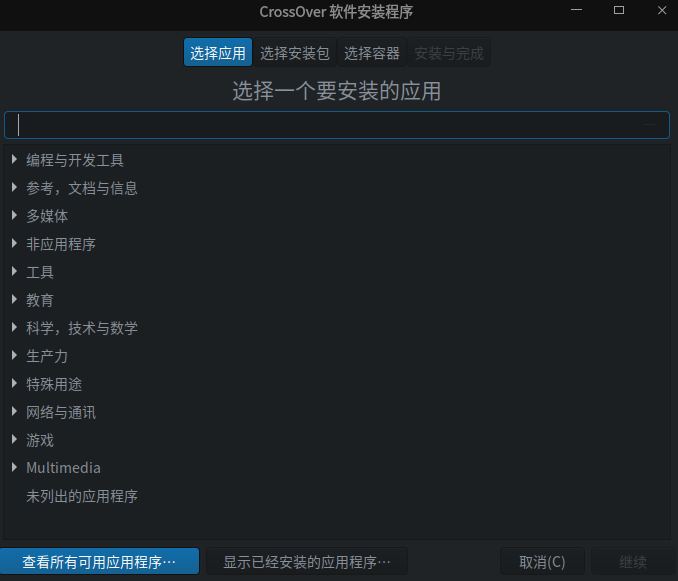
2、另外CrossOver并不是死板的安装一个系统,它可以根据要用的不同软件,选择不同的容器环境进行安装,解决了软件的系统兼容性问题。
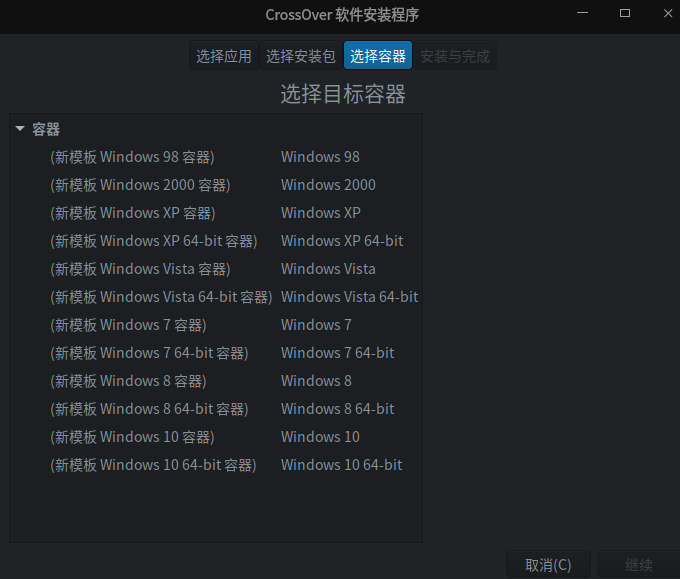
以上就是一篇简单的centos虚拟机安装教程和centos虚拟机开机黑屏解决教程,在centos系统中如果要使用Windows系统的软件,实际上无需安装类似VMWare之类的虚拟机,而是安装CrossOver这款轻量级虚拟机,就可以使用Windows系统软件,并且一键式安装,操作简单的同时出问题的概率也大大减少,何乐而不为?
作者署名:包纸
展开阅读全文
︾