发布时间:2021-05-05 12: 23: 24
对于Windows系统来说,每个应用都会占据电脑的内存性能,大家也许曾经发现,当我们浏览器打开非常多的网页时,电脑会变得异常卡顿,这正是由于大量的网页进程占用了绝大多数内存导致的。
我们使用CrossOver软件在Mac上运行Windows软件时,同样会面临这个问题,于是我们可以使用容器的任务管理器来进行容器性能查看,话不多说,下面正式开始功能讲解。
一、用任务管理器查看性能
首先我们点击要查看性能的容器,在它的“控制面板”文件夹中,选择“任务管理器”,打开任务管理器功能界面。
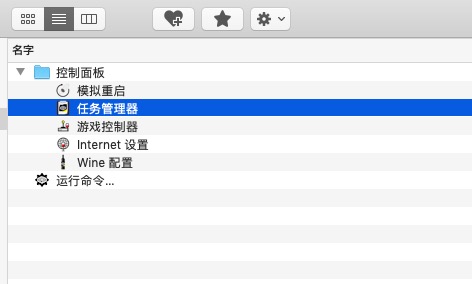
图1:打开任务管理器
用任务管理器查看容器的当前性能,只需要将任务管理器切换到“性能”界面中,在此界面我们可以看到容器的CPU负载率、内存占用等关键数据。

图2:性能查看界面
我们还可以更改展示的内容视图,比如设置性能的更新速度、切换CPU指标展示方式、切换是否显示内核耗时数据,如图3,这些都可以在任务管理器的“视图”菜单中进行更改。

图3:视图菜单
二、内存参数指标解析
我们从性能界面可以看到,内存占用下方细分了物理内存、内核内存、提交负荷、总共等四个参数。
其中,物理内存表示物理内存条的内存,也就是表示插到内存槽上的内存条实际容量,也是我们需要关注的重点;内核内存又称为核心内存,表示操作系统为内核对象分配的内存容量,该内存实际上是虚拟容量,可认为进行修改设定;提交负荷则表示内存最高可超负荷运行的容量(限制)和当前正在使用的容量(总共)。
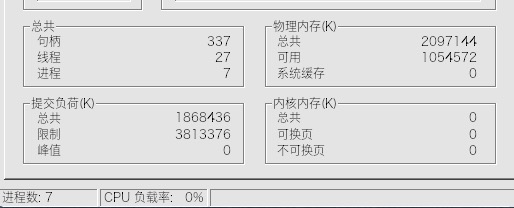
图4:四个内存指标
在性能查看界面中,我们大体上只需要查看CPU的负载率就可以满足绝大多数情况的需求了,一旦发现CPU的使用率过高,软件有些许卡顿,那么我们可通过在“进程”选项中,手动关闭某部分进程,降低CPU使用率。以上就是本节关于使用CrossOver的任务管理器查看容器性能教程的全部内容啦,觉得有用的小伙伴们还可以到CrossOver中文网站上查看更多教程哦。
作者署名:包纸
展开阅读全文
︾