发布时间:2023-12-06 10: 00: 00
努力打工
努力攒钱钱

买个MacBook
买MacBook之前,幻想着咖啡厅、轻音乐、码字

两个字
惬意
买了MacBook,这是……这是……这是什么玩意儿?
想在咖啡厅轻音乐的氛围中码字
对不起自带的办公套件兼容性真的差
那我工作完成了,休息一下,想玩一会儿游戏
对不起Steam里很多游戏都不支持
用360安全浏览器刷个剧总行吧?
对……
对不起……
好啦,好啦,好啦
不用再讲啦
(仰天长啸……)

我要这铁棒(MacBook)有何用?
上网搜索一下,MacBook如何更好用,大多推荐我下载安装虚拟机或者双系统。
安装双系统还必须是老款Intel芯片的才可以,咱这M1芯片的还不行,气人,那就来看看怎么安装虚拟机吧!
我这个人比较节省(抠门儿),先来看看虚拟机的成本。安装虚拟机必备的两项是虚拟机软件和Windows系统,咱分别来看看这些需要多少钱吧!
1.虚拟机
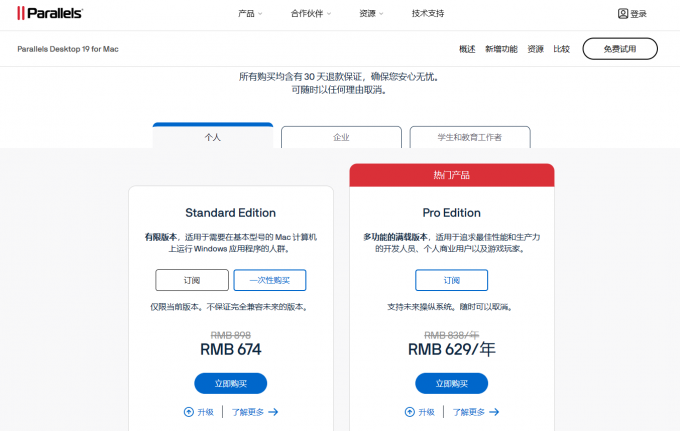
Parallels Desktop是虚拟机圈子里比较知名的,被广大用户认可的虚拟机,一次性购买就需要674元,如果每年订购至少要464/年,企业版的629/年。
我:MacBook你听话不?
MacBook:听话。
我:听话咱不买哈。
2.Windows镜像系统
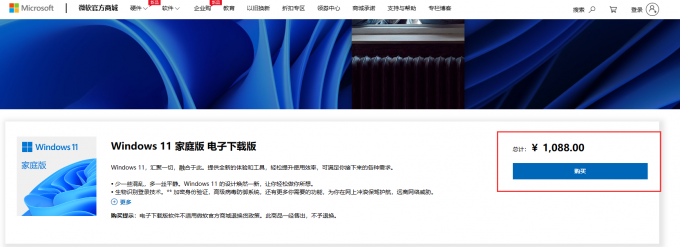
被虚拟机软件的价格吓的惊魂未定,没想到这只是开始,Windows 11竟然需要1088(咬着牙念出了数字)。
这意味着我花了一万多买了MacBook,还要再花将近两千块,才能像花几千块买个PC一样,这俩糟钱花的。(全程咬牙切齿)
这还没完,上面还只是软件成本,只买了软件和系统还是不够的,我们还需要在MacBook上安装。对计算机小白而言,也似比登天。
安装虚拟机
把大象装冰箱需要三步,把冰箱门打开……
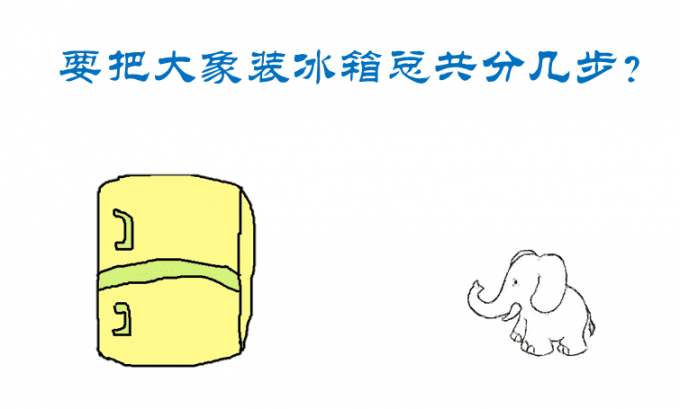
咱先不演小品
要把虚拟机装MacBook三步可不够。
第一步,创建虚拟机
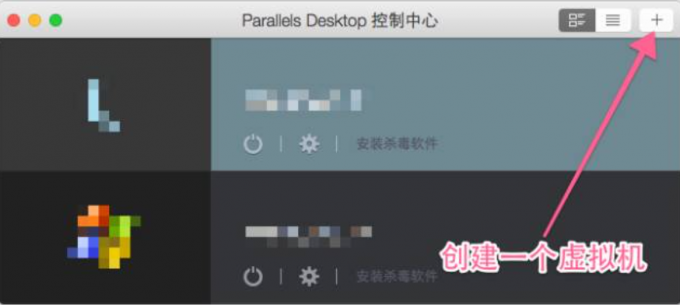
把虚拟机软件打开,在虚拟机控制中心,先创建一个新的虚拟机。此时,我们需要通过虚拟机软件界面配置出一个虚拟机的PC,例如需要我们设置新PC的内存、磁盘空间、CPU核心数量等。
第二步,导入Windows镜像文件
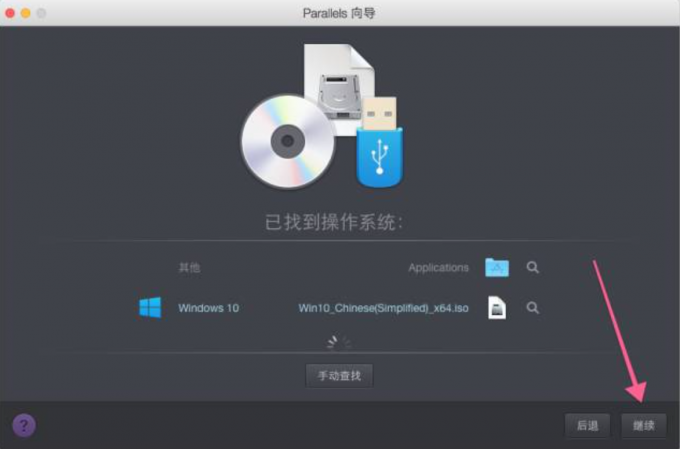
创建并配置完虚拟机PC后,将Windows镜像文件导入虚拟的PC中,然后开启加载Windows系统。此时加载Windows与我们正常安装Windows系统的流程基本一致,不仅要我们选择安装项,还需要我们对Windows系统进行设置,如设置系统参数用户名等。
第三步,调试虚拟机
当我们成功将Windows系统加载到MacBook后,这还不算完,此时的虚拟机还不能直接使用,还需要我们对虚拟机进行调试,一是文件的集成,这需要在虚拟机中安装一个工具,集成工具安装成功后,可以在虚拟机和MacBook之间直接跨屏幕传输文件;二是配置网络,否则安装的虚拟机不能上网,白费。
第四步,启动虚拟机
成功安装虚拟机和把大象关冰箱一样,也用了三步,这是我为了大家方便简化了操作步骤,其实安装虚拟机至少需要七八个步骤。那么,我为什么还要把启动虚拟机也分为一个步骤呢?因为,启动虚拟机时,一是需要一定的时间;二是当创建多个虚拟机之后,是要选择的。
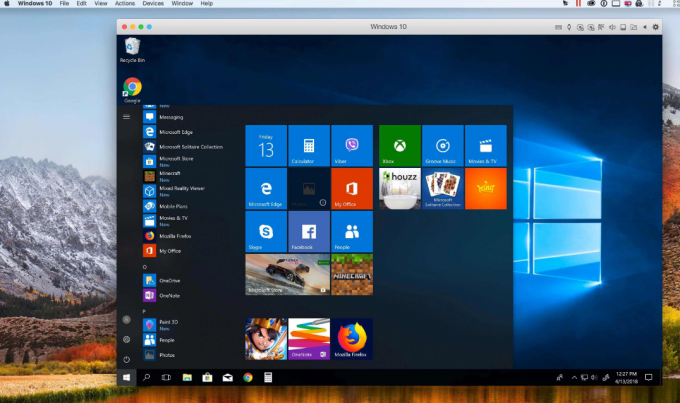
在虚拟机列表内选中,需要启动的虚拟机,打开即可。
新技术,MacBook不用虚拟机和双系统也能安装Windows软件啦
在MacBook安装虚拟机不仅价格昂贵,而且操作步骤繁琐,为了更好使用MacBook使用范围更广,计算机科学家研发出CrossOver,如果要问CrossOver有哪些功能,下面我们就来简单介绍一下。
第一,无需Windows授权,直接下载安装Windows软件;
第二,Dock直接启动已安装的Windows软件,无需虚拟机;
第三,安装Windows软件方便,一键安装;
第四,“0消耗”,Windows软件全速运行;
第五,软件、macOS系统一体化,不分彼此。
下面我们来看CrossOver如何使用吧!
在CrossOver下载软件比把大象关冰箱还少一步。
第一步,打开CrossOver,搜索软件
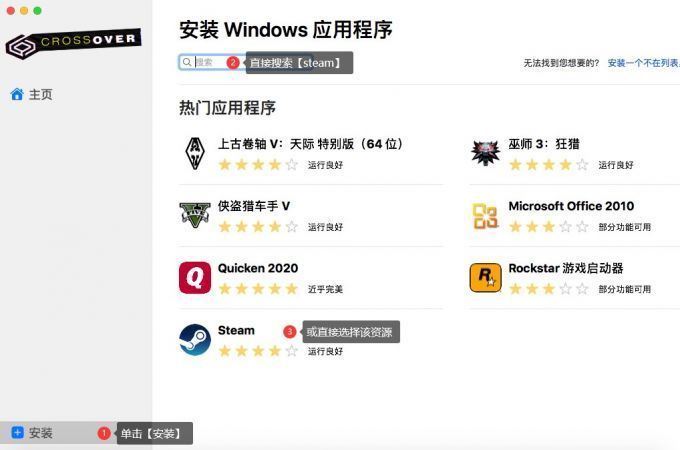
启动CrossOver直接搜索需要的软件名称,如Steam,找到软件图标,选中软件,直接安装即可。
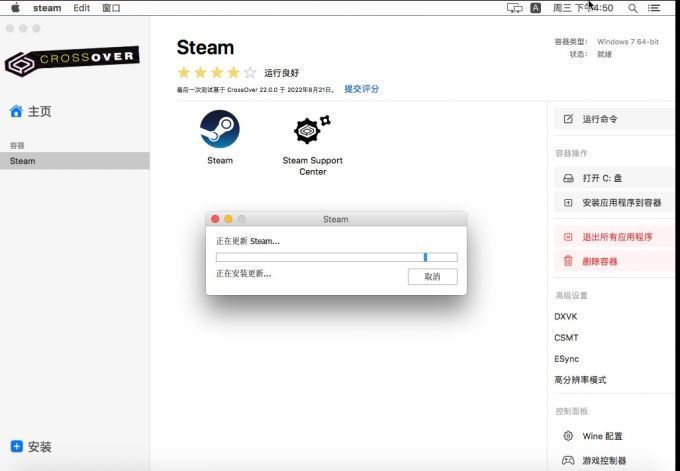
这里安装软件的时间稍微长一些,只需静静等待,也不需要再设置什么。
第二步,启动软件。
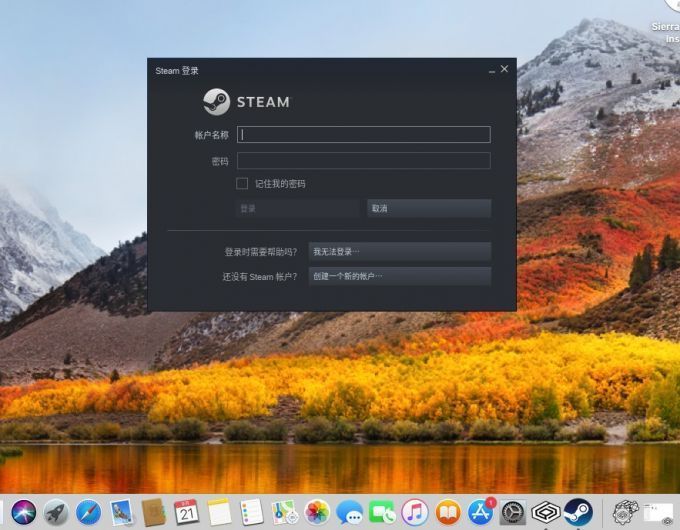
当软件安装完成后,启动时我们可以从电脑桌面,也可以从CrossOver【容器】中启动。然后就能畅玩游戏了,除了Steam外,CrossOver还为大家准备需要时下比较热门的游戏,如《原神》、《赛博朋克2077》、《博德之门3》、《艾尔登法环》等等,操作也如此简单,搜索软件,选中下载,启动软件即可畅玩。
那么问题来啦!
搜索不到的Windows软件怎么安装?
这也难不倒CrossOver,我们可以直接将exe格式Windows软件安装包导入CrossOver进行安装。
1安装路径
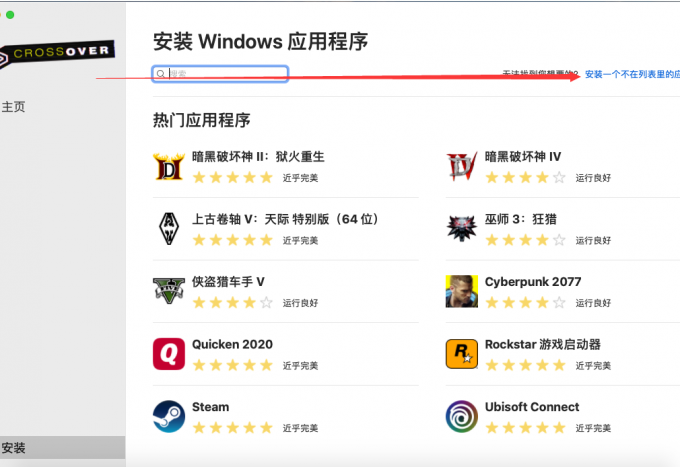
如果在应用列表内找不到需要的应用程序,可以单击软件右上角【安装一个不在列表内的软件】,然后将下载好的exe格式安装包导入CrossOver安装。
2导入安装包
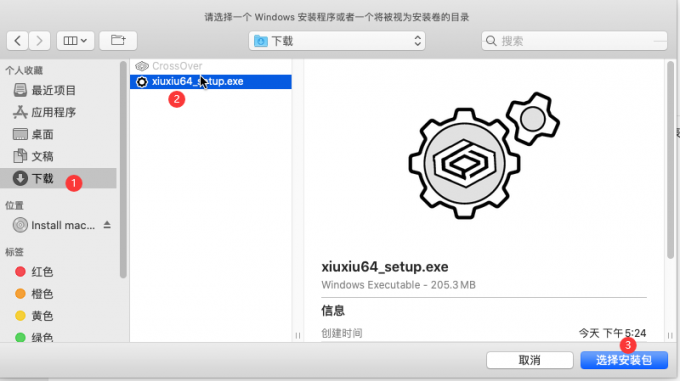
单击【安装一个不在列表内的软件】后,CrossOver会自动创建一个新的容器,命名该容器完成后,会进入导入exe格式安装包界面,选中安装包,单击【选择安装包】便能进行安装。
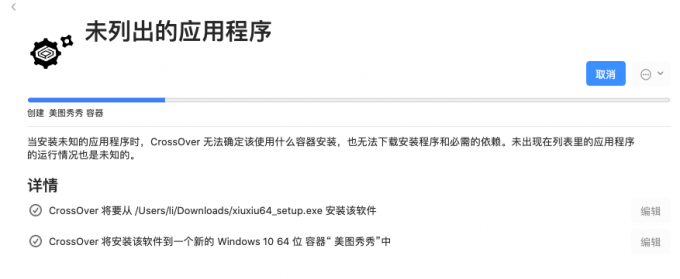
安装完成后,同样可以在macOS桌面和CrossOver软件列表中启动软件。
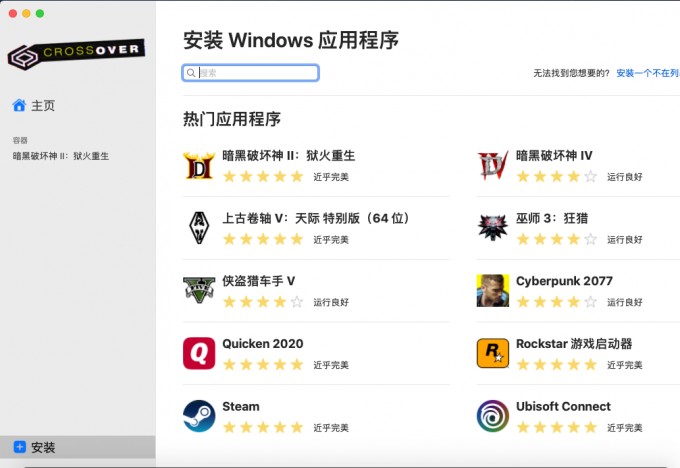
新买的MacBook有许多PC端软件都不是很好用,选择在MacBook上装虚拟机虽然能解决在MacBook上安装PC端软件的问题,但在MacBook安装虚拟机需要投入一两千块钱,并且安装虚拟机也是一项很繁琐的操作。这里我们推荐使用CrossOver,PC端软件直接搜索下载安装,对于应用列表里没有的应用,我们还可以使用导入exe安装包的方式下载安装。
马上就要双十二了,来CrossOver中文网站购购买还有优惠哦!
展开阅读全文
︾