发布时间:2022-08-12 14: 48: 18
品牌型号:MacBook Air
系统:macOS 10.13
软件版本:CrossOver for Mac 21 简体中文
虚拟机安装macos发生错误怎么办?虚拟机的使用可以解决不同系统的应用程序不互通的问题,如在Windows系统安装macos。如果安装过程中发生错误,可以直接删除该虚拟机再次安装。除此安装过程中的错误外,便是无法找到可安装的磁盘,这里便需要启动【磁盘工具】。mac虚拟机安装方法并不简单,需要通过虚拟机软件将Windows镜像文件导入mac系统。下面我们来看详细介绍吧!
一、虚拟机安装macos发生错误怎么办
一般在Windows安装macos虚拟机时出现错误,可将创建的虚拟机删除,再重新安装;除此之外,在Windows安装macos还有一个难点,即找不到可安装的盘。下面我们就以VMware为例介绍怎样解决Windows安装macos发生的错误。
1.删除虚拟机
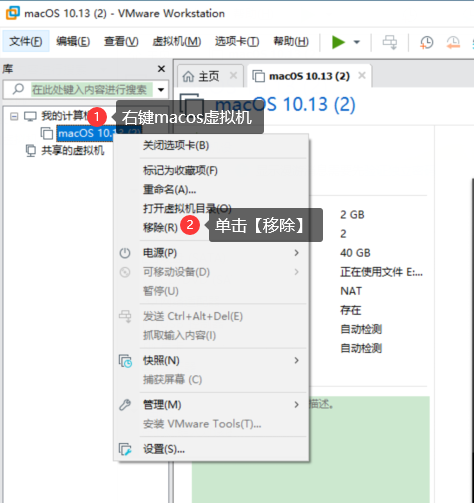
启动VMware,右键左侧虚拟机列表内发生错误的虚拟机名称,单击下拉菜单内【移除】,便可将该错误虚拟机删除。
2.重新安装
在重新安装时,有两个重点,一是导入macos镜像文件;二是选择安装磁盘。
(1)导入macos镜像
单击VMware主界面【创建虚拟机】,前面几步直接单击【下一步】使用推荐设置即可。但是到导入macos镜像文件步骤时,许多用户找不到已下载至本地的macos镜像文件。

首先,选择【安装程序光盘映像文件】。然后,通过【浏览】打开本地文件,并找到macos镜像文件所在文件夹,此时该文件夹为空。这里要单击右下角文件类型选项,选中【所有文件】,便可在文件夹中显示macos镜像文件。选中后,单击【打开】即可导入VMware虚拟机软件。
将macos镜像文件导入虚拟机软件后,后面的设置直接单击【下一步】使用软件推荐即可。然后,再选中VMware中虚拟机列表内刚添加的虚拟机,单击【开机】,便可开始安装。
(2)选择安装盘
有些用户除了不知道如何导入macos镜像文件外,还有在选择磁盘时,无法添加。下面我们来看解决方案吧!

在安装虚拟机步骤来到选择磁盘时,无法选择磁盘,并且【继续】按钮也为不可操作状态。
(2.1)打开磁盘工具

首先,单击展开macos虚拟机系统顶部菜单栏【实用工具】,单击选择【磁盘工具】。
(2.2)抹掉磁盘

启动【磁盘工具】后,选中左侧挂载卷列表内虚拟机磁盘,然后单击右侧顶部工具栏【抹掉】,无需对磁盘进行设置,单击【抹掉】即可。格式化结束后,关闭【磁盘工具】,返回选择磁盘界面。
(2.3)选择磁盘

此时对比图4步骤,选择磁盘区域增加了一个【未命名】磁盘,选中,单击【继续】即可安装。后面根据安装向导指引安装即可。漫长的安装结束后,便可在Windows中使用macos虚拟机了。
二、mac虚拟机安装方法
上面介绍了在Windows安装macos虚拟机时的两个难点。下面我们来看如何在mac安装Windows虚拟机吧!
1.下载Windows镜像文件

这里我们以使用VMware在mac安装Windows10虚拟机为例,首先要下载Windows10系统镜像文件(许多资源网站均提供下载)。
2.创建虚拟机

创建虚拟机有两个步骤,一是选择创建方式,因为已下载镜像文件,这里选择【从光盘或映像中安装】,单击【继续】;第二个步骤是将Windows镜像文件导入VMware(如图9)。

通过【访达】将Windows10镜像文件导入虚拟机软件即可,单击【继续】开始设置Windows系统。
3.设置Windows系统
Windows系统设置分两个阶段,一是系统基础信息设置;二是数据传输设置。
(1)基础设置

Windows基础设置主要是编辑登录Windows的用户名、登录密码以及选择语言等,单击【继续】,选择主机与虚拟机之间的数据传输方式。
(2)集成

集成的选择有两种方式,一是【更加无缝】即主机和虚拟机之间可进行数据无障碍互通;二是【更加独立】,顾名思义虚拟机和主机之间不能直接进行数据传输。
以上设置完成后,Windows虚拟机便在mac中安装完成了,在VMware虚拟机列表内选中该虚拟机名称,单击【开机】便可启动虚拟机。

三、CrossOver可以安装哪些Windows应用程序
为了在mac中安装Windows应用程序,而搭建Windows系统环境,不仅操作复杂,而且还会大量占用mac存储空间。类虚拟机软件CrossOver则可以轻松在mac中安装并运行Windows应用程序,下面我们来看CrossOver都可以安装哪些Windows应用程序吧!

CrossOver提供了三种安装软件的方式,(1)搜索;(2)程序分类列表;(3)导入exe文件。
1.分类查找

启动【搜索】可以快速检索出【程序分类列表】内应用程序,这两者是一体两面,结果是一样的,如果CrossOver不提供应用程序下载,无论是搜索或程序分类列表均不能找到安装包。
2.导入exe文件
这种导入exe文件的方式,可以弥补CrossOver未直接提供安装包应用程序的安装。

选中图13界面【未列出的应用程序】,单击【继续】,便可进入【选择安装包】界面,单击【选择安装文件】便可通过【访达】将exe安装包文件导入CrossOver进行安装。
总的来说,在CrossOver通过【搜索】或【程序分类】列表可以下载绝大多数的Windows应用程序,对于CrossOver未提供的应用程序,可以通过【未列出的应用程序】导入exe文件进行安装,这也意味着CrossOver几乎可以安装所有的Windows应用程序。
四、总结
此篇内容,我们简单介绍了虚拟机安装macos发生错误怎么办,以及mac虚拟机安装方法。 虚拟机安装macos发生错误我们可以移除该虚拟机,再重新安装。mac虚拟机的安装并不简单,首先通过镜像文件导入,再对其Windows系统进行设置,便可成功安装。
更多有关类虚拟机使用技巧,请持续关注CrossOver中文网站!
展开阅读全文
︾