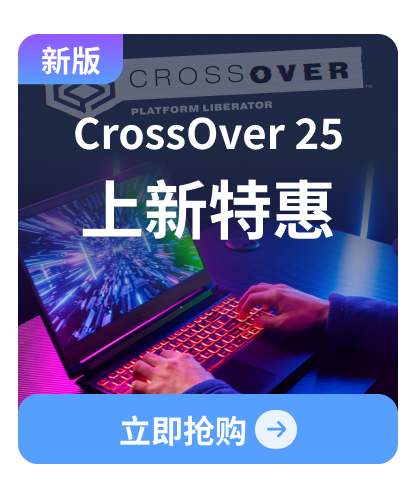
发布时间:2021-12-07 12: 00: 43
电脑品牌型号:Macbook Air(13-rich,Early 2015)
系统:macOS Catalina 版本10.15.7
软件版本:CrossOver版本21.0
很多苹果用户都想在Mac OS系统下流畅地使用Win应用,现在只要安装这款系统兼容软件CrossOver便能实现了。那究竟我们该怎样操作呢?下面就让我们一起来了解下如何使用CrossOver。
第一步,找到CrossOver中文网站,如图1所示,千万不要走错了哟。点击页面中的“下载”,我们便会看到CrossOver支持两种操作系统,Mac OS以及Linux。 选择适合自己的系统,再次点击“下载试用”,如果是Mac用户,在下载完毕后将会得到一个zip格式的压缩包。
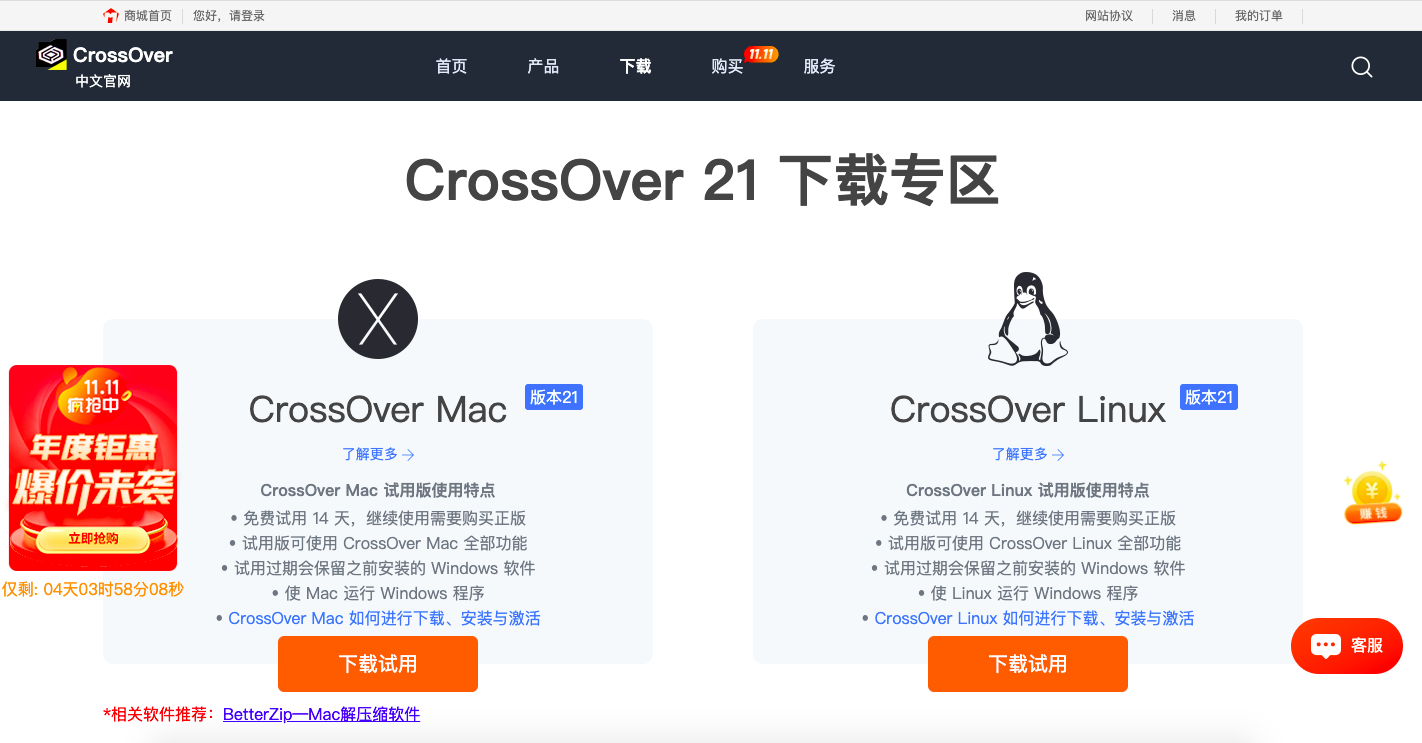
第二步,解压缩刚才下载的zip格式文档,我们会得到一个文件夹。在Content文件夹下找到Mac OS并且点击安装程序,我们便会看到图2显示,再次点击“移动到应用程序文件夹中”。
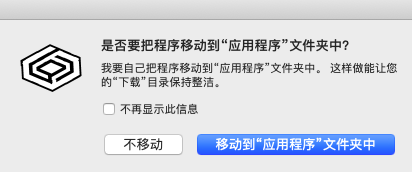
第三步,此时的界面会告知是否购买或者试用CrossOver,如果是新用户,那么可享受14天的试用服务。这里小编点击“现在试用”,为大家做进一步的展示。
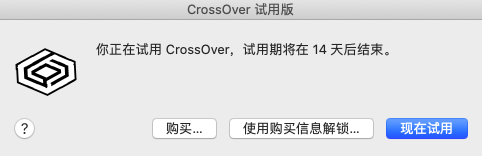
第四步,正式打开CrossOver,得到图4的界面。
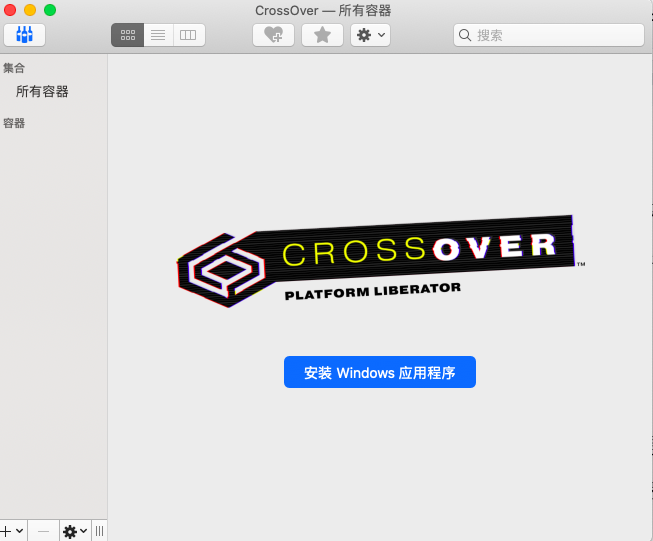
第五步,点击“安装Windows应用程序”,进入到安装界面,可以自行输入想要安装到Win应用,或者是选择安装包以及相应容器。
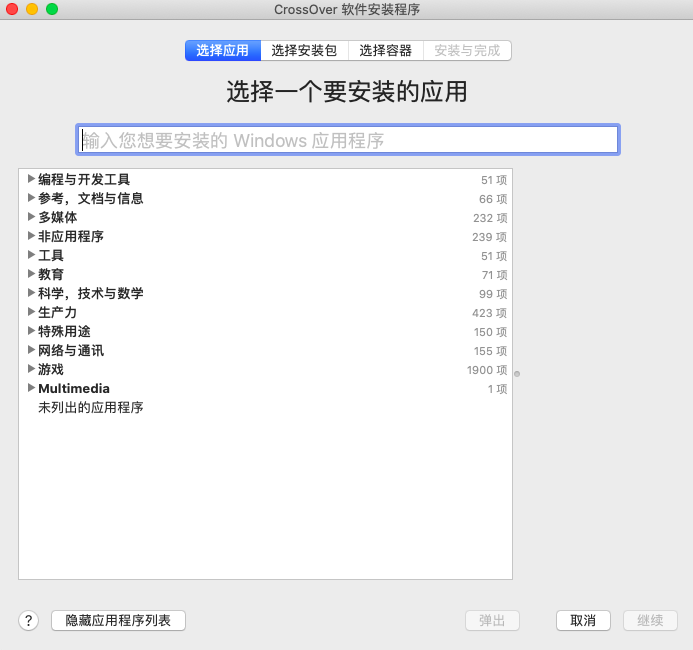
第六步,如果想要在CrossOver里找到一款应用,可以根据提供的分类进行查找。例如,小编想使用Apophysis这款图形编辑器,那么在界面的右侧,我们会看到CrossOver给出的信息,比如运行状态、运行评分等。点击“继续”进入到下一步安装环节。
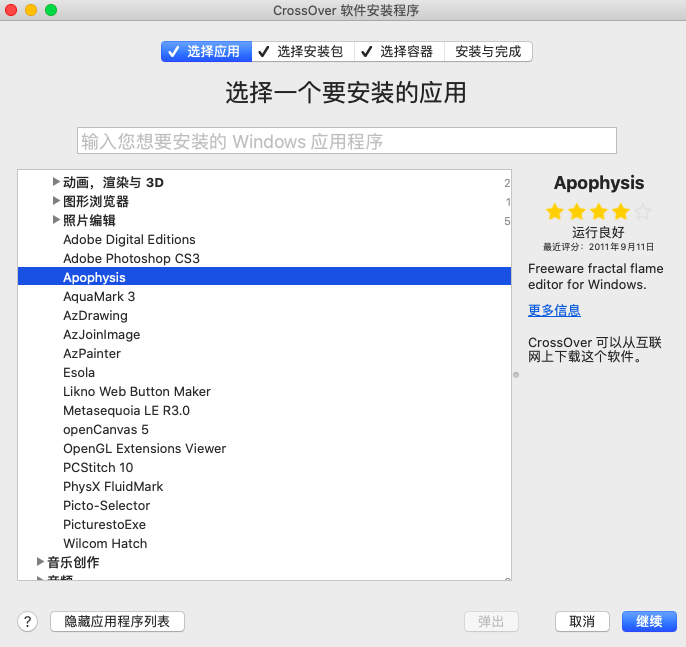
当然,在这个界面上没有显示的应用,用户也可以从网站上下载安装包,选择“未列出的应用程序”进行安装。
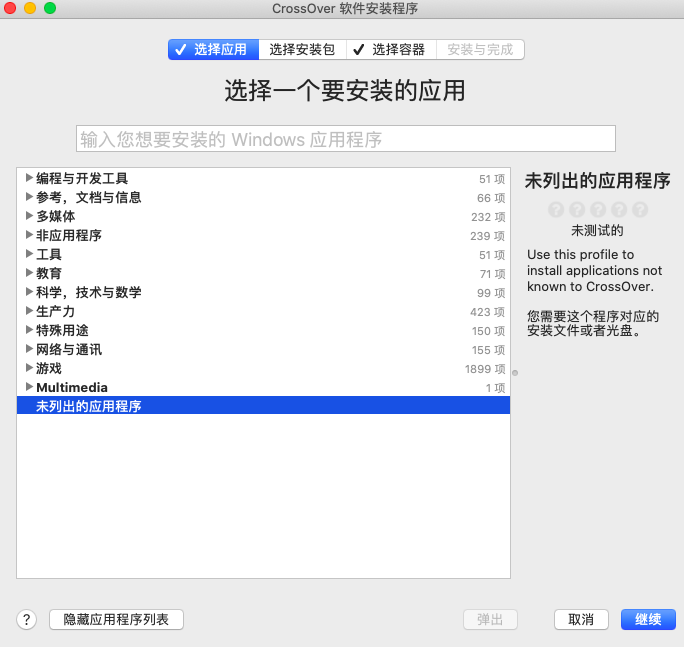
第七步,CrossOver的界面上会显示安装包的来源和放入的容器信息,点击“安装”,即将进入到应用的安装过程中。
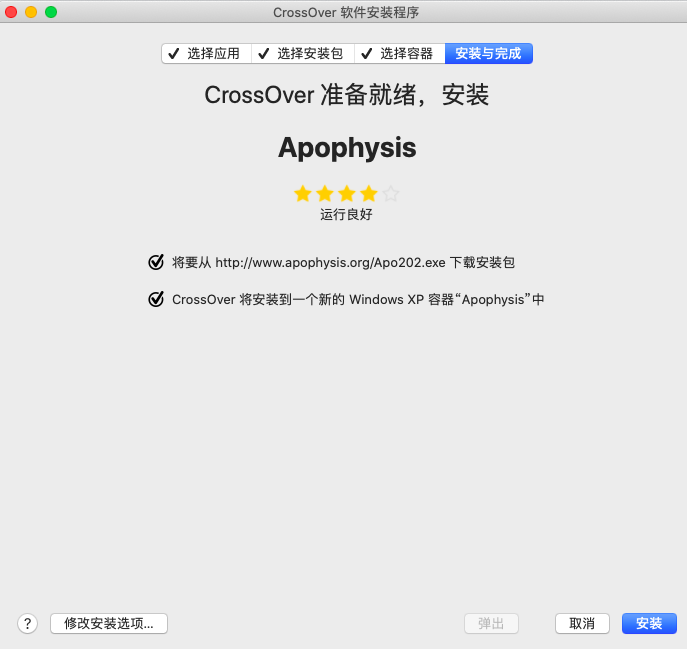
以上7步就是使用CrossOver进行Win应用软件安装的方法,想要不安装虚拟机或者是双系统的小伙伴,不妨尝试使用CrossOver这款系统兼容工具。除了海量的应用任你挑选之外,CrossOver无需切换或重启,运行速度流畅,是一款让Mac用户爱不释手的宝藏软件。
展开阅读全文
︾