
发布时间:2021-11-19 11: 16: 49
品牌型号:MacBook Air
系统:macOS 10.13
软件版本:CrossOver for Mac 21 简体中文
归档工具对于多台Mac设备都使用CrossOver则非常关键,因为我们通过归档工具,可以将已在一台Mac设备上安装的Windows应用程序归档后传输给另外一台设备。但有时单击Mac顶部菜单栏“容器”,却发现导出容器的按钮为不可用状态。
其实,上述不可用问题主要是由两方面原因产生的,一是CrossOver未创建任何容器;二是要导出的容器未被选中。只要创建了容器,并在容器内安装了Windows应用程序,均可通过菜单栏“容器”以及右键容器名称,来实现导出应用。
下面我们来看一下如何使用归档工具吧!
一、创建容器
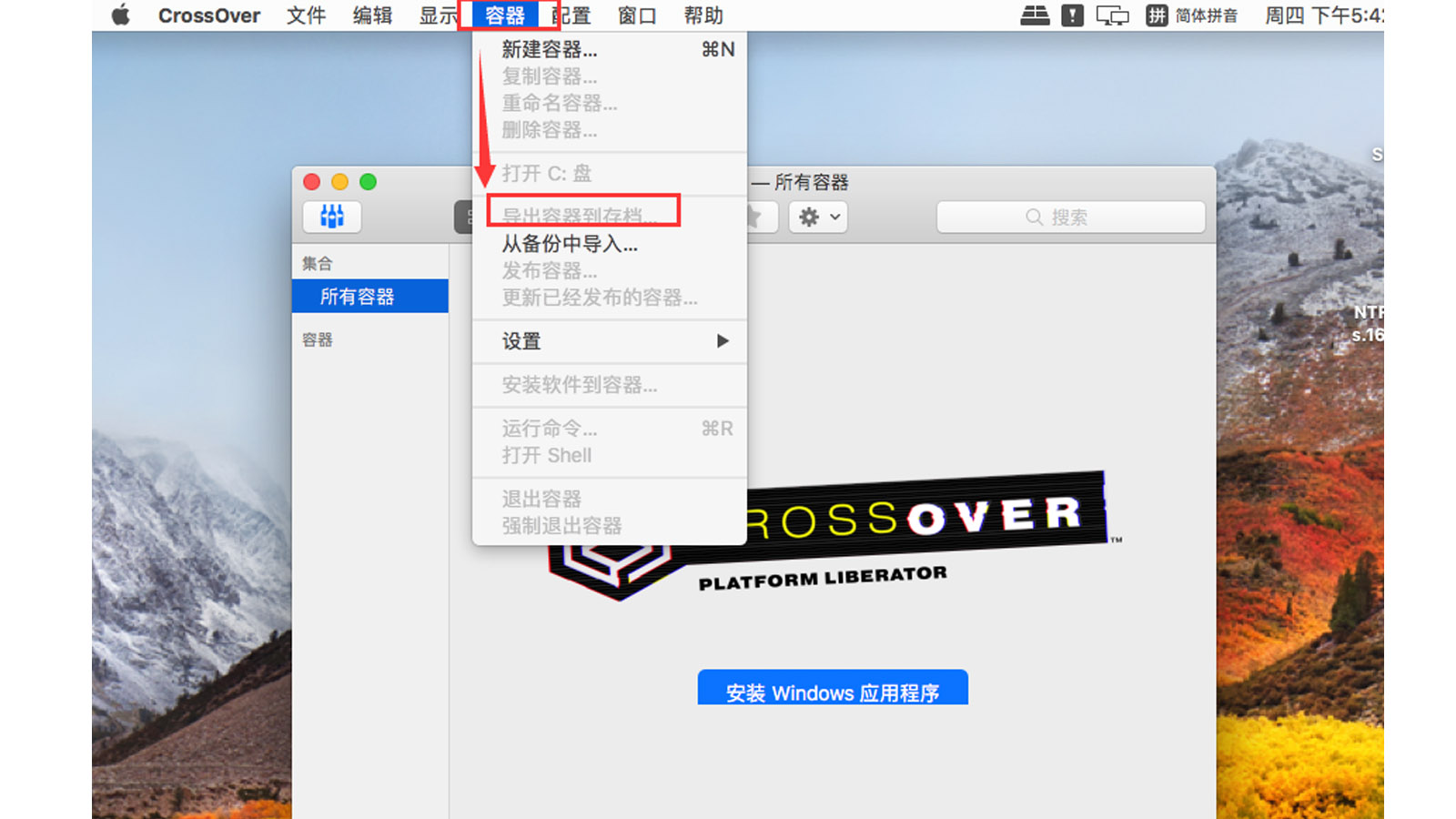
打开CrossOver,在未创建任何容器的情况下,单击Mac顶部菜单栏“容器”,可见下拉菜单内“导出容器到存档”按钮为不可用状态。此时,我们需要新建“容器”,新建“容器”的方式有两种,一种是单击“容器”下拉菜单内“新建容器”;另一种方式是单击软件主界面“安装Windows应用程序”,也会自动创建新容器。
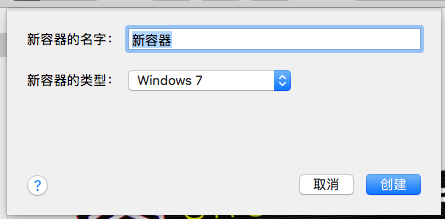
单击“容器”下拉菜单“新建容器”,在弹窗内输入新容器名称,以及新容器的类型,单击“创建”即可。
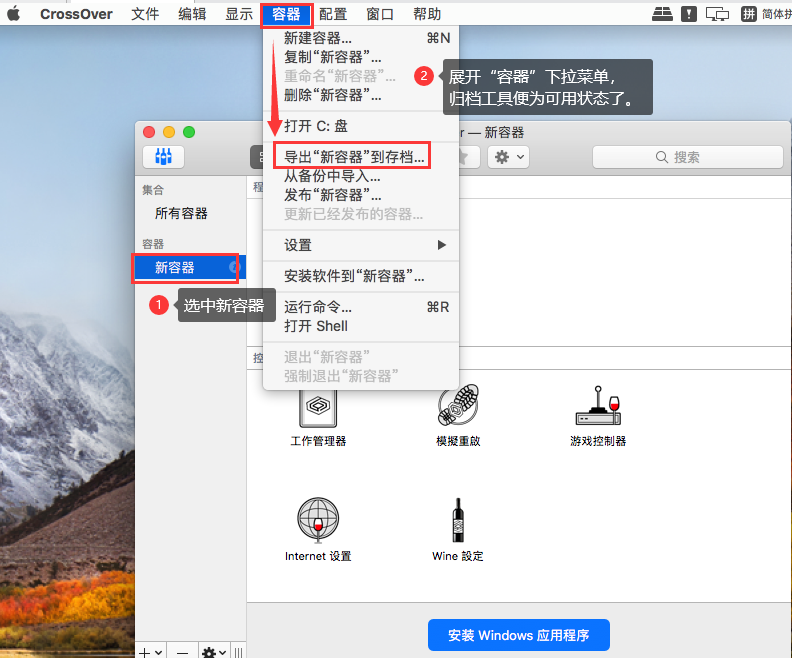
选中新建的“容器”,再次单击Mac顶部菜单栏“容器”,可见下拉菜单中“导出新容器到归档”按钮为可用状态。
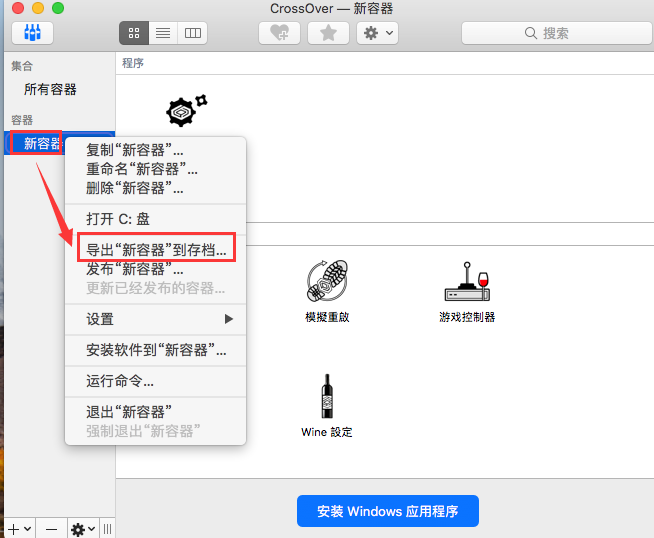
除图3方式可以将容器导出至归档外,我们还可以直接右键“容器”名称,单击下拉菜单内“导出新容器到归档”,效果与图3步骤一致。如果是使用“安装Windows应用程序”创建的容器,操作也是一样的。
下面我们来看如何将容器导出归档吧!
二、导出容器
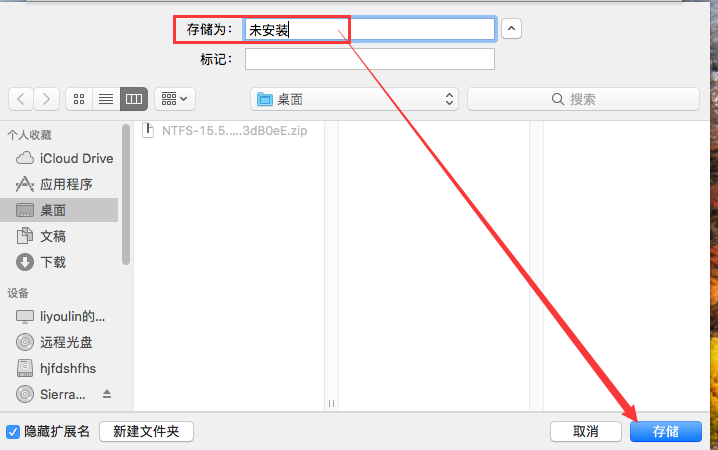
单击图3或图4步骤的“导出容器到归档”按钮,便会有文档管理弹窗,在此界面输入归档名称,选择归档位置,单击“存储”即可(如图6)。
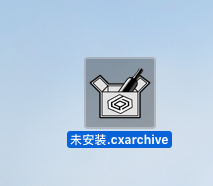
将该归档文件发给另一台设备,便可安装相同的Windows应用程序了。
简单总结,CrossOver里面归档工具不能用,主要有两方面原因,一是未创建“容器”,二是导出前未选中该容器。新建了“容器”,选中“容器”,右键该容器,归档工具便可正常使用。
快下载正版CrossOver体验吧!
作者:伯桑
展开阅读全文
︾